Einführung ins Webhosting
Willkommen bei Ihrem Webhosting-Konto. Mit dieser Software können Sie alle verschiedenen Aspekte Ihrer Website verwalten, einschließlich Ihrer Dateien, Sicherheit, E-Mail, Webanwendungen und vieles mehr. Dieser Assistent für die ersten Schritte stellt Ihnen die Konzepte von Webhosting vor und ermöglicht Ihnen, einige grundlegende Einstellungen für Ihre Website zu konfigurieren, damit die ersten Besucher Ihre Website besuchen können. Sie können jederzeit mithilfe des Dropdown-Menüs zum nächsten Abschnitt springen.
So funktioniert Ihre Website
Ihre Website besteht aus einer Gruppe von Dateien und Verzeichnissen, die mit dem Dokumentenordner auf Ihrem Heimcomputer vergleichbar sind. Nur in diesem Fall können Personen auf der ganzen Welt einige Ihrer Dateien sehen. Damit Sie sich ein Bild davon machen können, wie die Verzeichnisse und Dateien funktionieren, sehen wir uns eine Ansicht des Dateimanagers an.
Oben sehen Sie ein Beispiel der Dateien und Verzeichnisse Ihrer Website. Es gibt drei Hauptverzeichnisse, die für Sie von Interesse sind:
![]() /home/username/ – Dies ist Ihr Home-Verzeichnis. Alle Ihre Dateien werden in diesem Verzeichnis gespeichert. Dateien, die direkt in diesem Verzeichnis abgelegt werden, sind im Internet nicht sichtbar. Bei einer Verbindung über FTP, Web Disk oder den Dateimanager wird zuerst Ihr Home-Verzeichnis angezeigt.
/home/username/ – Dies ist Ihr Home-Verzeichnis. Alle Ihre Dateien werden in diesem Verzeichnis gespeichert. Dateien, die direkt in diesem Verzeichnis abgelegt werden, sind im Internet nicht sichtbar. Bei einer Verbindung über FTP, Web Disk oder den Dateimanager wird zuerst Ihr Home-Verzeichnis angezeigt.
/home/username/public_ftp/ – Dies ist das Verzeichnis, das für anonymen FTP-Zugang verwendet wird. Alle in diesem Verzeichnis befindlichen Dateien können von allen Personen heruntergeladen werden, wenn der anonyme FTP-Zugang aktiviert ist.
![]() /home/username/public_html/ (www) – Die Dateien für Ihre Website befinden sich im Verzeichnis public_html. Die im Verzeichnis public_html oder einem darin enthaltenen Unterverzeichnis befindlichen Dateien können im Internet von allen gesehen werden.. (/home/jokotten/www/ ist das selbe Verzeichnis wie /home/jokotten/public_html/).
/home/username/public_html/ (www) – Die Dateien für Ihre Website befinden sich im Verzeichnis public_html. Die im Verzeichnis public_html oder einem darin enthaltenen Unterverzeichnis befindlichen Dateien können im Internet von allen gesehen werden.. (/home/jokotten/www/ ist das selbe Verzeichnis wie /home/jokotten/public_html/).
Wenn jemand ein Verzeichnis in Ihrem Bereich public_html öffnet, wird die Indexseite für dieses Verzeichnis angezeigt. Wenn Sie Ihre Indexseite erstellen, sollten Sie einen der folgenden Namen verwenden (die zuerst gefundene Seite wird angezeigt, wenn der Besucher im URL keine spezifische Seite eingibt):
Warnung: Beim Hinzufügen von Dateien zu Ihrer Website ist es wichtig, dass Sie sie am richtigen Ort hinzufügen. Wenn Sie beispielsweise möchten, dass die Dateien im Internet sichtbar sind, müssen Sie sie im Verzeichnis public_html oder einem Unterverzeichnis von public_html speichern. Wenn Sie sie z. B. in das Verzeichnis / kopieren, kann sie niemand sehen.
[ip-shortcode type=“button“ url=“http://partners.adklick.de/tracking.php?id=2335&action=link&user=19793&site=55835&subid=0″ style=“blue“ size=“medium“ radius=“5″ color=“#ffffff“ icon=“none“ iconpos=“before“ target=“blank“]Info-Bestellung[/ip-shortcode]So laden Sie Dateien zu Ihrer Website hoch
Damit Ihre Besucher Ihre Website besuchen können, müssen Sie zuerst ein paar Dateien hinzufügen. Sie können Dateien mithilfe des Dateimanagers Web Disk hinzufügen.
Der Dateimanager
Mit dem Dateimanager können Sie alle Dateien Ihrer Website anzeigen sowie neue Dateien hochladen und vorhandene Dateien ändern. Sie können darauf über den Hauptbildschirm Ihrer Benutzeroberfläche im Dateimanager-Bereich zugreifen. Wenn Sie sich in Dateimanager befinden, können Sie auf „“ klicken, um Dateien zu Ihrer Website hochzuladen.
Web Disk
Wenn Sie eine größere Zahl Dateien gleichzeitig verschieben müssen oder wenn Sie oft Änderungen an Ihrer Website vornehmen, können Sie eine Web Disk einrichten, um leicht auf Ihre Website zugreifen zu können. Mit einer Web Disk können Sie auf dem Desktop Ihres Computers eine Verknüpfung zu den Dateien Ihrer Website hinzufügen. Das bedeutet, dass Sie die Dateien auf Ihrer Website genauso anzeigen können wie andere Dateien auf Ihrem Computer. Im nächsten Schritt können Sie Ihre Web Disk erstellen und einrichten.
FTP-Konten:
Sie können Ihre Dateien mithilfe von FTP auf Ihre Website hochladen. Zu diesem Zweck müssen Sie ein FTP-Konto anlegen. Dies geschieht über FTP-Konten-Bereich tun, der mit der Startseite dieser Benutzeroberfläche verknüpft ist. Anschließend müssen Sie einen mit Ihrem Betriebssystem kompatiblen FTP-Client herunterladen, um mit diesem Konto eine Verbindung herstellen zu können.
Web Disk-Konten Mit Web Disk können Sie Dateien leicht in Ihr Hosting-Konto ziehen. Nachdem Sie Web Disk auf Ihrem lokalen Computer konfiguriert haben, können Sie Dateien dort hinziehen und Dateien dort bearbeiten oder ihre Informationen anzeigen, genau wie Sie es mit Dateien auf Ihrem lokalen Computer tun würden.
Web Disks Subdomänen beziehen sich auf das Benutzerverzeichnis Ihres Kontos. Das Icon ![]() steht für Ihr Benutzerverzeichnis, das /home/username.
steht für Ihr Benutzerverzeichnis, das /home/username.
Einrichten eines neuen E-Mail-Kontos
Sie müssen in Ihrer Domäne ein E-Mail-Konto einrichten, damit Sie von Kunden oder anderen Besuchern Ihrer Domäne E-Mail erhalten können. Sie können die Funktion E-Mail-Konten auf der Hauptseite Ihrer Benutzeroberfläche verwenden, um zu einem späteren Zeitpunkt weitere E-Mail-Konten hinzuzufügen.
Standardadresse eingeben
Die Standard-E-Mail-Adresse dient dazu, Nachrichten „aufzufangen“, die an eine ungültige E-Mail-Adresse für Ihre Domäne gesendet wurden. Geben Sie den Benutzernamen Ihres cPanel-Kontos im Feld „Weiterleiten an E-Mail-Adresse“ ein, um alle Nachrichten an das Haupt-E-Mail-Konto zu senden.
Web Mail
Mit Webmail können Sie von jedem beliebigen Computer mit Internetzugang auf Ihr E-Mail-Konto zugreifen. Stellen Sie unbedingt sicher, dass Sie sich ordnungsgemäß abmelden, wenn Sie von einem öffentlichen Computer aus auf Ihr E-Mail-Konto zugreifen, damit kein Unbefugter auf Ihre Daten zugreifen kann.
Diesen Link an andere Position ziehen cPanel Webmail öffnen zu Ihrem Desktop oder Ihrer Lesezeichen-Symbolleiste.


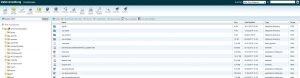







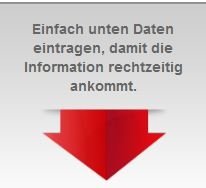

usually posts some very interesting stuff like this. If you’re new to this site……